月々42円~!『お名前メール』を使ってみよう【登録&設定編】
前回の記事で『お名前メール』等、独自ドメインのメールを使ってみると少しだけ幸せになれるよ、と紹介しました。
本日は『お名前.com』の独自メールサービス『お名前メール』の登録と、メールアプリへの登録方法を紹介します。
![]()
お名前メールに登録する
と言う訳でさっそく登録方法の紹介です。
『お名前.com![]() 』のトップページ(トップページへ遷移しない方は左上のロゴをクリックしてください。)の『レンタルサーバー』から『メール専用プラン』をクリックします。
』のトップページ(トップページへ遷移しない方は左上のロゴをクリックしてください。)の『レンタルサーバー』から『メール専用プラン』をクリックします。
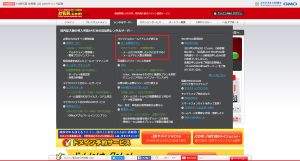
『お名前.com レンタルサーバー』のページから申し込む場合は下図の通り。
『メール・office』より『メールプラン』へ。
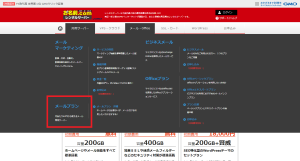
いずれの方法でも『お名前メール』専用ページへ移動します。
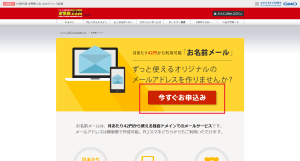
『今すぐ申し込み』をクリック。
次にプラン選択画面。
月額42円~のライトプラン、月額77円のスタンダードプランが選べます。
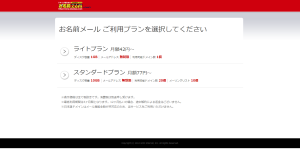
スタンダードプランであれば、メーリングリストが使えたり、利用可能ドメイン数が増えたり、と有りますが、最初はライトプランをお勧めします。
ちなみにスタンダードプランでは『スパムメールチェック』が使えますが、使うにはオプション料金がかかりますのでさらに月額料金は上がります。
続いて支払い方法の選択。
利用用途に合わせて選びましょう。
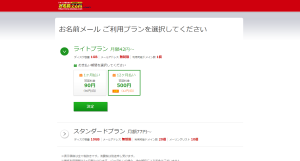
長く使うなら年払いがお得。
続いてドメイン選択です。
既に独自ドメインを持っている方はそれを使うことも出来ますが、現在ドメイン無料プレゼント中ですので特別な事情が無い限り『ドメインをまだ持っていない』をクリックしましょう。
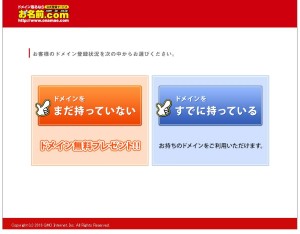
次のページで新規ドメインを取得することが出来ます。
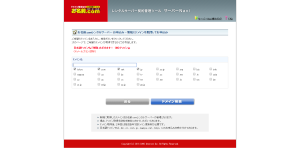
「TLD(トップレベルドメイン)」(.comや.jpなど)も表示されている中から選ぶことが出来ます。
「.asia」や「.nagoya」などのあまり見かけないTLDはお勧めしません。
なぜかというと、各種webサービスで「正しくないメールアドレス」として弾かれてしまうことが良くあるから。
オススメは「.net」や「.info」あたり。
ドメインの年間更新費用も比較的安く、メールアドレスとしてどのサービスでも使用可能。
ドメイン名の枠に、任意の文字を入れて『ドメイン検索』。
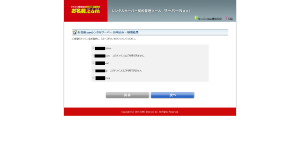
するとこのように使用可能か表示されます。
お好きなTLDを選んで『次へ』。
アカウント作成に移ります。
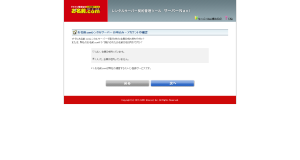
すでに『お名前.com』のアカウントを持っている方はそちらをご利用ください。
アカウント登録が済んだらIDが発行されます。
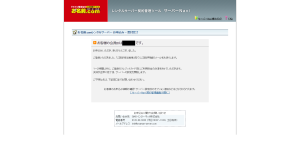
登録後すぐはまだ使えない状態。
『サーバーNavi(契約管理画面)を開く』をクリックしましょう。
すると管理画面が表示されます。
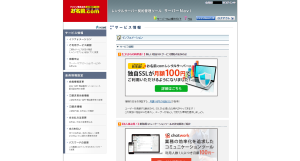
管理画面の『ご利用サービス確認』から現在のステータスを確認してみます。
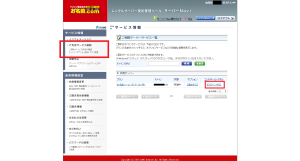
『状態』が『稼働中』になっていれば使用する準備が完了している、と言うこと。
さっそく自分のメールアカウントを作って行きましょう!
メールアドレスを作る
メールアカウントを作成するには『ログインする』をクリックします。
すると『コントロールパネル』が開きますので『メール設定』→『メールアカウント』。
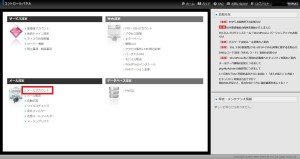
当初はアカウントが無く、メールアドレスが無い状態。
『新規作成』をクリック。
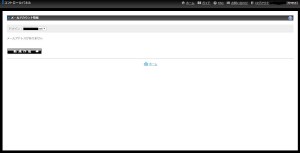
お好きなアカウント名を入力します。
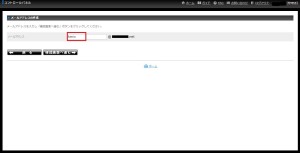
メールアドレスが作成されました。
パスワードは大事ですのでメモしておきましょう。
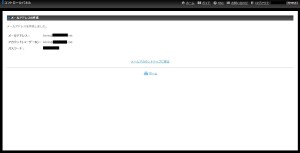
これであなただけのメールアドレスの作成が完了しました。
でも、これだけではこのアドレス宛にメールを送っても受信が出来ません。
同じくこのアドレスから送信することも出来ません。
次の項目でソフトへの登録方法を紹介します。
お名前メールで作ったメールアドレスをアプリに設定する
今回は例としてAndroid端末の標準アプリ『Gmail』に設定してみようと思います。
『Gmail』って、Gmail以外のメールアドレスも登録出来るんですよ!
まずは『Gmail』の左端をスワイプするとメニューが出ます。
メニューの下矢印から『アカウントの追加』をタップ。
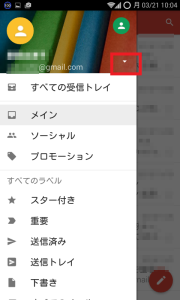
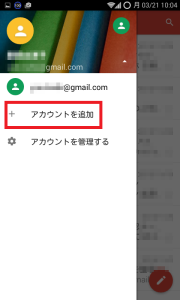
『個人(IMAPやPOP)』を選択。
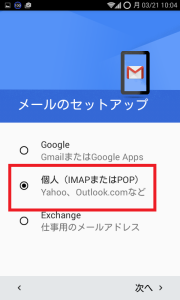
作成したメールアドレスを入力。
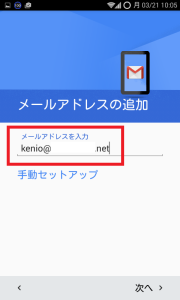
『個人用(POP3)』を選択。
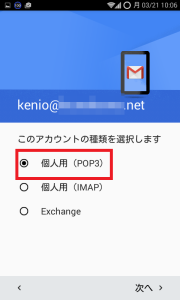
次の画面で、メールアドレス作成時にメモしておいたパスワードを入力。
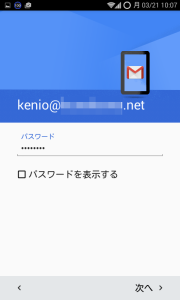
続いて受信サーバーの設定画面。
『サーバー』『ポート』等を入力しないといけません。
この情報は先ほどの名前メールの『コントロールパネル』→『サービス選択』→『サーバー情報』から取得できます。
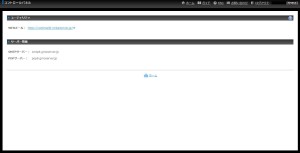
このように。私の場合はSMTPサーバーが『smtp8.gmoserver.jp』、POPサーバーが『pop8.gmoserver.jp』でした。
この情報を基に入力していきます。
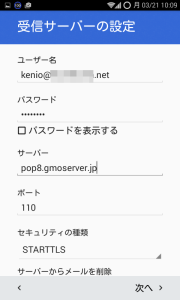
『サーバー』には『smtp8.gmoserver.jp』をポートは『110』を入力。(自動入力されるかもしれません)
セキュリティは『STARTTLS』を選択。
続いて送信サーバーの設定。
こちらでは先ほどのSMTPサーバー『smtp8.gmoserver.jp』を入力します。
ポートは『587』、セキュリティは『STARTTLS』。
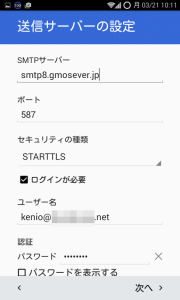
アカウントのオプション。
痕からも変えられますのでお好きな設定でどうぞ。
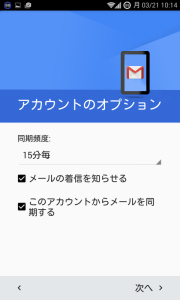
送信表示名を入れてアカウント設定が完了です。
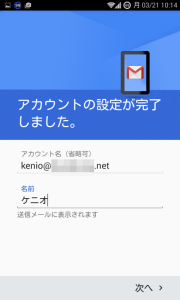
『Gmail』のメニュー画面を開くと新しいメールアカウントが追加されているはず。
これで独自ドメインのメールアドレスで送受信が可能になりました。
ちなみに他のアプリやメーラー(Thunderbird等)でもだいたい同じ設定方法です。
これからは独自ドメインを友人・知人に教えて、ITスキルを見せつける事が出来ますね。
以上、お名前メールの登録方法と設定方法の紹介でした。
南方 PC
関連記事
-

-
捨てるより売る。そして安く買う。
我が家では、まだ長男が生まれてもいないのにベビー服ばかり増えていきます。 「子供の成長は早いか
-

-
面倒な手続き不要!BitFlyerの登録がとっても簡単だった【Bitcoin】
こんにちは。巷で話題の仮想通貨Bitcoin。 仮想通貨って何ぞや?ってことでいろいろ調べてい
-

-
【海外】LCCより安い!格安航空券の取り方【国内】
国内旅行、海外旅行を問わず、飛行機代って馬鹿にならないですよね? 飛行機代がもう少し安くなった
-

-
Ployer MOMO8W dual OSをroot化する
ハイコストパフォーマンス中華タブレット『Ployer MOMO8W dual OS』のroot化に成
-

-
タブレットに!超使えるbluetooth折り畳み式英語キーボード
香港旅行に行った際に、現地で折り畳みのbluetoothポータブルキーボードを購入しました。
-

-
月々たった42円!『お名前メール』で独自メールアドレスを手に入れよう!
今日は「お名前.com」の新サービス『お名前メール』の紹介です。 私もお世話になっているドメイ
-

-
育児にとても役立つもの
妻が出産時に病気になり、退院するまでの約2週間を男手1つで赤ちゃんの面倒を見ることになりました。
-

-
中華タブレットPloyer MOMO8W dual OSレビュー
香港旅行中、中華タブレットで道中の暇つぶしにしよう、と思いとあるところからployerというメーカー
-

-
【安い・簡単】海外通販GearBestの始め方【送料無料】
今日は私が良く使用している海外通販サイト『GearBest.com』の紹介と、登録方法を紹介します。
-

-
簡単低価格!オススメ3Dプリンター「Creality CR-10」
3Dプリンターを買ってしまいました。 海外ではかなり売れているCrealityの CR-10












